How to Upload Music to Ps4 Sharefactory

Below you'll discover helpful tips and how-to's on common issues you may run into.
Beneath are a number of tips and helpful tricks yous can utilize to perform avant-garde edits in SHAREfactory to become the most out of your projects.
Evaluating Themes Before Starting a Big Project
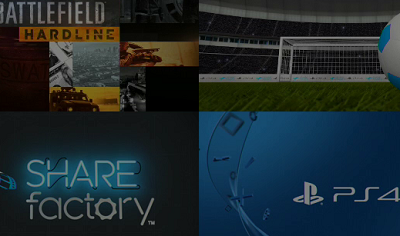
Each Theme has content specific to that Theme, so choose wisely.
While you lot tin choose whatsoever Theme to build your project in, you should continue in mind that one time you select a Theme for your projection, you lot cannot change the Project'southward Theme. This means that your projection will only have access to the selected Theme's assets. This tin can include Stickers, Text Fonts, Cinematic Transitions, Theme Backgrounds in Screenshots, and Theme Music. Refer to Theme Assets for total details on these afflicted assets when making this pick.
Using USB Music Import To It's Fullest!
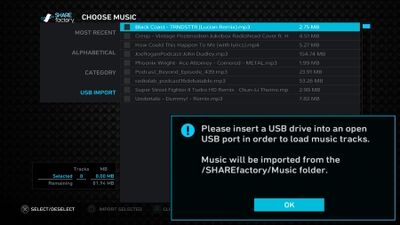
Utilise USB Music Import for Sound Furnishings, Dialogue, or audio from another video clip.
USB Music Import is not limited exclusively to music MP3s. Users can also take advantage of any Audio Effects, Audiobooks, Podcasts or MP4 Videos and import them equally audio tracks. Anything that can be understood as an audio format by SHAREfactory can be added as a Music Track, then long equally the audio file adheres to the limits divers by the Music Import guidelines (manual Pg 69):
EXAMPLES:
- Import a MP4 Video Clip equally Music to permit dialogue from the clip to overlay other clips.
- Import Sound FX to add together comedic value
- Import Audiobooks to dictate a story
NOTE: Imported Music Tracks are limited to the 500MB upkeep.
If a Video MP4 is imported every bit Music, the total video size will use the 500MB limit. In these cases, it may be more advantageous to re-encode these videos equally MP3 audio tracks using software such as Audacity or Goldwave.
NOTE: Music timeline is express to 12 Music Tracks/Splits.
Supported Music Import file formats:
MP3, MP4, M4A, OGG, AAC, 3GP2, 3GP, AMR
Snip vs. Split
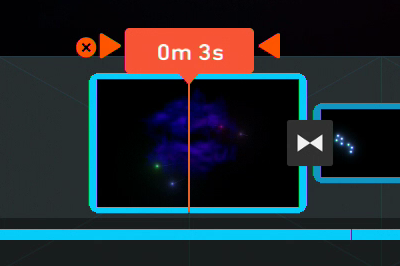
L2 Snip is a deceptively powerful tool for timed edits.
When in Split up Clip Edit Way, you gain a few actress options:
X Dissever
- Split will splice a clip into 2 dissever clips before and afterward the highlighted frame.
SQUARE Delete
- Delete removes the highlighted clip from the project. This can also exist done from the principal timeline, withal this combines the delete action into a single button rather than opening multiple menus.
L2 Snip
- Snip is a powerful pick that combines both Split and Delete into a unmarried activity. Depending on which half of the highlighting prune the playhead is place, Snip with remove the remaining amount of the clip from the frame the playhead displays on to the beginning or end of the clip (this is signified by an "X" displayed on the left or right of the playhead). This can be extremely useful when attempting to time videos accordingly with audio or music queues.
LIMITATIONS:
Split and Snip Clip cannot exist performed inside areas of a clip that are affected past a Transition.
Every bit of Patch 1.05, Snip Clip no longer functions when a Transition is present in the management of the Snip function. This is to forbid unseen frames affected by Transitions from also being deleted and causing unintended errors.
Circumventing The fifty-Prune Projection Limit
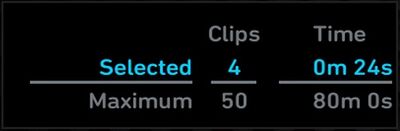
Due to memory constraints, you can only use 50 clips/splits at one time. Even so, Exports count as 1 prune.
Some Users may discover that 50 Clips is not plenty to fully complete their project. To circumvent this, Users can export their electric current projects to the Capture Gallery, then add the exported video clip into a new Project equally a single Video Clip.
There are some things to go along in mind earlier attempting this method:
- Remove equally much of the Project'southward audio as possible to forbid any unintended audio-balancing issues when re-importing the Project.
- If you wish to switch the Projection's Theme, be sure to apply any FX or other Theme-specific Assets to the Project before Exporting.
- Editors may wish to apply Transitions earlier Exporting to Gallery, as information technology may prove more than difficult to Split the larger prune at the intended times.
Controlling Sticker & Text Overlay Duration with Divide Clip
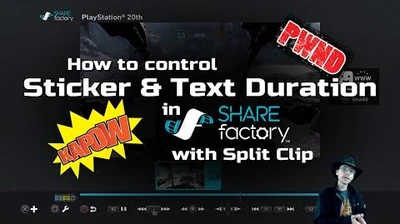
How to control Sticker Text durations in SHAREfactory (PS4)
Sticker and Text Overlays display from the point at which they were placed in the prune until the end of the clip. In order to stop an Overlay from displaying, use the Split up Clip office.
- Motion the playhead to the betoken in which you want the Overlay to terminate displaying
- Select
 Edit > Divide Clip.
Edit > Divide Clip. - Select
 Split
Split
Your Video Clip will play seamlessly over the split and all FX will exist removed from the side by side Video Prune segment.
Fading Sticker & Text Overlays with Crossfade Transitions

How to Fade Sticker & Text Overlays with Crossfade Transitions - SHAREfactory (PS4)
As shown above with showing how to finish Overlays from displaying, yous can use this method to likewise add fading and other effects to Overlays by using Transitions.
To fade-out an Overlay:
- Dissever Prune with an Overlay as shown above.
- Add together a Crossfade Transition to the end of the first prune
This results in the Overlay fading out while the 2 clip blend over each other.
To fade-in an Overlay:
- Split Prune where y'all want the Overlay to start displaying
- Move the Playhead to the beginning frame following the Separate
- Use your Overlay to this frame
- Apply a Crossfade Transition to the end of the first clip.
This results in the Overlay fading in, while the 2 video clips overlap.
Notation: This method is not just express to Crossfades. Try these method with whatsoever of the Wipe Transitions for a wide variety of effects. (Directional Wipes, Block Fades, etc.)
Creating Freeze-Frame Effects with Screenshots
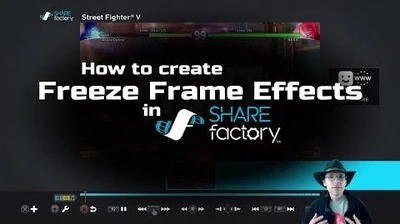
How to add freeze-frame effects to SHAREfactory™ videos
Utilizing the Screenshot functions of the ![]() button, y'all can create freeze-frame effects in y'all videos.
button, y'all can create freeze-frame effects in y'all videos.
- Motion the playhead to the frame you wish to freeze on.
- Divide Clip at this signal. Use
 /
/  to ensure you are on the first frame on this split.
to ensure you are on the first frame on this split. - Select
 Fullscreen
Fullscreen - Let the UI to hide, then salvage a Screenshot with
 . This will save to your Capture Gallery.
. This will save to your Capture Gallery. - Add your screenshot to this split. You can at present use Trim Clip or Carve up Prune to expand of contract this screenshot from i second to 15 minutes.
Annotation: You lot tin can as well relieve clean images of video frames within the Capture Gallery Trim by selecting Salvage Every bit Screenshot.
Advanced Fade-to-Colour Effects Utilizing SOLID COLOR Screenshots
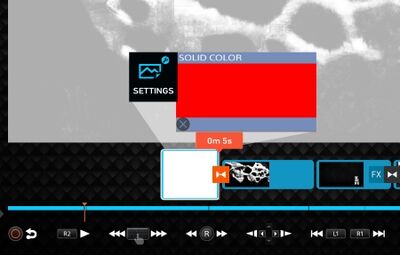
Create your own custom Fade-to-Color Transitions with SOLID COLOR Screenshots.
When combined with Crossfade Transitions, SOLID Colour Screenshots prove to be very useful for extended edits, simulating Fade-to-White effects, extending the duration of Fade-To and Fade-From Color Transitions and more than.
- Highlight the SOLID COLOR Screenshot in the Track 1 Timeline.
- Open up the Edit Bill of fare. You'll notice that Prune Volume has now go Settings. Utilize this option to open the Colour Picker and alter the Screenshot to any desired color.
- Add a Crossfade Transition to fade into this color. You tin as well use Trim Prune to extend or shorten the elapsing the Color Screenshot displays for.
Calculation Custom Stickers with Avatars & Profile Pictures

How to Add together Custom Images into SHAREfactory™ Projects (PS4)-0
- (*WIP*), Re-work for Import Images (Stickers).
Layering FX

Different FX display on superlative of others. Come across a list of examples in a higher place
As mentioned in FX Behaviors & Functionalities > Layering FX, dissimilar FX Avails volition appear over others. Some FX Avails, such as Stickers & Text Overlays, accept a Layer Lodge command that allow y'all to define the display guild of FX, other FX and features appear in different priorities. These priorities display as follows from elevation-to-bottom:
- Rails 2 PIP Video Commentary
- Transitions
- third Sticker/Text Overlay placed
- second Sticker/Text Overlay placed
- 1st Sticker/Text Overlay placed
- Layout
- Filter
- Video Clip
Annotation: v1.07 adds Layer Order control for Overlay FX. This allows Users to re-order Sticker and Text FX upward or downwardly in the display social club. Other features retain the previous priorities.
You can also now enter Layer Guild Fashion actively in v2.00 Edit Overlays. [LEFT ANALOG STICK] can automatically highlight and enter this mode, allowing more freedom to change Overlay brandish orders.
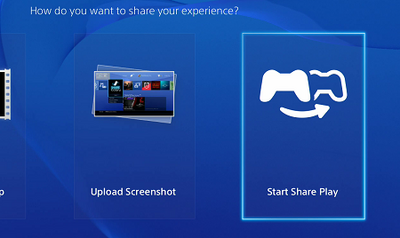
Share Play SHAREfactory Projects to permit friends to edit your projects, or show off your videos privately.
Players tin can use the Share Play characteristic to relinquish command of their organization and permit friends to edit their Projects over an internet connection. This can permit for multiple editors with different specialties to work on a single over a large altitude.
Another feature for these projects includes using USB Video Import to add videos from another user'south console to add their view into your ain projects. This is great for when you desire to evidence off a team's PVP match from multiple angles.
Create on a Private Business relationship, Publish on a Public One!
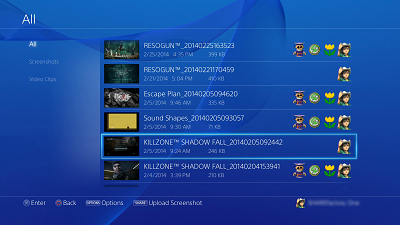
Working with the tagging system, you tin create on a private business relationship and publish on a public one.
As mentioned in [[SHARE Push Functionality & Tips > User Tagging in Capture Gallery]], all active Users are "tagged" with video ownership when a Video Prune is created.
This ways than Users can create a project with gameplay footage from their private account, so activate another DUALSHOCK®4 or device that logs into the public account. This allows Popular Users to maintain their privacy when desired, while yet being able to share their favorite moments from individual gameplay.
To utilize this method of publishing:
- Add 2 PSN Business relationship to the same console, one personal account with lots of footage, and a second with the desired publishing account for YouTube/Facebook/etc.
- Create the Desired Projection on the Private Account in SHAREfactory™ using the User's best footage.
- Activate the 2nd DUALSHOCK®4 and Log Into the Public Account.
- Select "Export to Gallery" in SHAREfactory™. Fifty-fifty though SHAREfactory™ is a 1-player app, the panel will give editing privilages to all active Users.
- Enter the Capture Gallery on the Public Account, and y'all'll note that y'all can now publish the Exported Video on your public account using your all-time footage without compromising your individual account's name!
NOTE: Be certain to delete your private PSN ID from the Title Prune!
Posting Links to Facebook/Twitter When Sharing
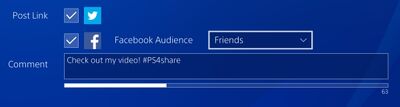
You tin automatically post a cross-promotional link to Facebook & Twitter when uploading.
When you lot are sharing a video to YouTube or dailymotion, or are starting a stream for YouTube or Twitch, you tin automatically mail a link to the video on Facebook or Twitter. This also opens a field allowing you to customize the mail that will exist published to these platforms. (Text limits apply.)
Combining Multiple Videos into 1.

Below you'll observe helpful tips and how-to's on common issues you may encounter.
Using SHAREfactory's Export, y'all tin add together multiple video clips into your projects, edit out the parts you don't demand, then Export them into a single clip in the Capture Gallery. This creates a new video prune from the previous ones, assuasive you to delete the originals to free up deejay space.
From whatever Video Project's main timeline:
- Select Add Clip. This adds Capture Gallery videos to your timeline.
- Use whatever of SHAREfactory's available features to edit your videos, including Trim, Dissever, and Delete.
- Select TRIANGLE Share to Consign your video automatically to the Capture Gallery.
Creating Time-lapsed Progressions with Time Bender

Using Time Bender, you lot can fast-forward through long playthroughs without difficult cuts.
Sometimes y'all don't want to show off a lot of uninteresting walking. Using Time Bender, y'all tin fast forward through sections of your playthrough to bear witness your uninterrupted progression and become to your more interesting parts.
To produce this effect:
- Split your clips at the points you want the effect to brainstorm and end.
- Apply the Time Bender speed and effects of your choice to the middle clip.
You can too accentuate the Fourth dimension Bough effect by adding a "FF>>" sticker or the VHS Filter to your Time Bender clip.
Adding Multiplayer Views with USB Video Import

Beneath you lot'll find helpful tips and how-to's on common problems you may encounter.
When yous want to bear witness off a video of you and your friends matches, but don't but desire to show off but your own point-of-view in the match, you can use USB Video Import to copy your friends videos from their PS4s and add them to yours for editing.
You can likewise take advantage of Rails 2'south Add together Clip and Side-by-Side PIP Layouts to prove the same activity from multiple views.
Additionally, when recording your videos, you can embed Party Chat audio into SHARE videos with Share Party Audio. (See 3.50 PS4 Organisation Software Updates & Changes)
Source: https://sharefactory.fandom.com/wiki/Tips_%26_Tricks
0 Response to "How to Upload Music to Ps4 Sharefactory"
Post a Comment